andrewgeltz (07-13-2009)
Results 1 to 9 of 9
-
07-12-2009 #1
[GIMP] And [Photoshop] How to make a flower
Fatal Edge
Let's make a flower:
[img]https://i159.photobucke*****m/albums/t140/Fatal_Edge/Misc/purple_flower.png[/img]
File > New from the main toolbox. Set the canvas size and OK it. I am using 500 x 500 here. Make sure the measurements are equal. Now bring up two guides that lie at exactly halfway along the horizontal and the vertical (Use the Image > Guides > New from Percent).
[img]https://i159.photobucke*****m/albums/t140/Fatal_Edge/GIMP_Tut14/01.jpg[/img]
Now get out the Elliptical Select tool. Start to drag from the very centre (that's why we set up the guides) towards the topleft. Make sure not to touch the edges of the canvas. Now switch on the quickmask (that'll be the little dashed square button at the bottom left of the window).
[img]https://i159.photobucke*****m/albums/t140/Fatal_Edge/GIMP_Tut14/02.jpg[/img]
Get out the move tool. When you have the move tool selected you must have the options in the tool options dialogue set to "Move the current layer". The idea is to now move this quickmask to the right. Make sure the movement of the Y position never changes from 0 (these positions appear in the status bar at the bottom when dragging). Also, make sure that less than half of the selection goes over the central guide.
[img]https://i159.photobucke*****m/albums/t140/Fatal_Edge/GIMP_Tut14/03.jpg[/img]
Turn off quickmask (same button) and fill with whatever colour you want the outline to be (in my case - pink).
[img]https://i159.photobucke*****m/albums/t140/Fatal_Edge/GIMP_Tut14/04.jpg[/img]
Turn quickmask back on, then go to Layer > Transform > Flip Horizontally.
[img]https://i159.photobucke*****m/albums/t140/Fatal_Edge/GIMP_Tut14/05.jpg[/img]
Turn quickmask off. Now invert the selection and delete it. Now use the move tool to move the layer so the bottom of the shape touches the guideline, then go to Layer > Layer to Image Size.
[img]https://i159.photobucke*****m/albums/t140/Fatal_Edge/GIMP_Tut14/06.jpg[/img]
Select none now. Alpha to selection this layer (righ***ick in the Layers Dialogue and select the option). Shrink the selection by 5 pixels and then fill with the colour you want (I used purple).
[img]https://i159.photobucke*****m/albums/t140/Fatal_Edge/GIMP_Tut14/07.jpg[/img]
Create a new transparent layer above that and get the path tool out. Place an anchor at the middlebottom of the shape and then another just short of the top of the same. Make sure the line is straight and then stroke the line with white at 2 pixels (make the foreground colour white and then click the button in the tool options box).
[img]https://i159.photobucke*****m/albums/t140/Fatal_Edge/GIMP_Tut14/08.jpg[/img]
Click and drag the top anchor right and down to form a shorter angled line and stroke it (same settings as before). Repeat this one more time.
[img]https://i159.photobucke*****m/albums/t140/Fatal_Edge/GIMP_Tut14/09.jpg[/img]
Duplicate the layer with the lines, go to Layers > Transform > Flip Horizontally and then merge down.
[img]https://i159.photobucke*****m/albums/t140/Fatal_Edge/GIMP_Tut14/10.jpg[/img]
Go to Filters > Blur > Gaussian Blur and blur by 5 pixels. Change the layer mode to Value and drop the opacity to a low number (I used 20).
[img]https://i159.photobucke*****m/albums/t140/Fatal_Edge/GIMP_Tut14/11.jpg[/img]
Merge the lines down to the petal shape. Now create a new layer called "Clouds". On this layer go to Filters > Render > Clouds > Solid Noise. Change the X value to 8 and leave Y at 4. Everything else can stay at default. OK it.
[img]https://i159.photobucke*****m/albums/t140/Fatal_Edge/GIMP_Tut14/12.jpg[/img]
Hide this layer and go back to the petal layer. Run Filters > Map > Bump Map. Choose the Cloud layer as the Bump Map and the Depth value to 20. Everything else can remain at default. OK it.
[img]https://i159.photobucke*****m/albums/t140/Fatal_Edge/GIMP_Tut14/13.jpg[/img]
Duplicate this layer, then go to Layers > Transform > Rotate 180 Degrees. Merge down.
[img]https://i159.photobucke*****m/albums/t140/Fatal_Edge/GIMP_Tut14/14.jpg[/img]
Duplicate the layer, then with the lower of the two layers rotate the layer by 90 degrees (direction doesn't matter).
[img]https://i159.photobucke*****m/albums/t140/Fatal_Edge/GIMP_Tut14/15.jpg[/img]
Duplicate that layer you just rotated, then use arbitary rotation to rotate the lower of the two layers by 45 degrees.
[img]https://i159.photobucke*****m/albums/t140/Fatal_Edge/GIMP_Tut14/16.jpg[/img]
Duplicate that layer and go to Layers > Transform > Flip Horizontally.
[img]https://i159.photobucke*****m/albums/t140/Fatal_Edge/GIMP_Tut14/17.jpg[/img]
Create a new transparent layer above all others. Get the elliptical select tool back out. Hopefully you still have those guides up? Click and drag from the centre of the canvas, then hold Ctrl + Shift so that the selections draws out from the central as a perfect circle. Make it as big as you desire, then fill with the outline colour from before.
[img]https://i159.photobucke*****m/albums/t140/Fatal_Edge/GIMP_Tut14/18.jpg[/img]
While the selection is still active make a new transparent layer, shrink the selection by 5 pixels and fill with another colour (I used the same purple from before).
[img]https://i159.photobucke*****m/albums/t140/Fatal_Edge/GIMP_Tut14/19.jpg[/img]
Create a new layer called Pattern. Simply fill this with the Leather pattern.
[img]https://i159.photobucke*****m/albums/t140/Fatal_Edge/GIMP_Tut14/20.jpg[/img]
Hide the pattern layer and switch back to the inner circle layer. Open up the Bump Map filter. Change the Bump Map to the Pattern layer and change Depth to 5. OK it.
[img]https://i159.photobucke*****m/albums/t140/Fatal_Edge/GIMP_Tut14/21.jpg[/img]
Duplicate this layer, then go to the Layers Dialogue. See that checkbox by the Layer Mode dropdown box? Click it. Now get out your gradient tool. Have the gradient set to Default, shape to Radial and repeat to None. Click the Reverse checkbox too. Now click and drag the gradient on this layer from the middle to the edge of the circle.
[img]https://i159.photobucke*****m/albums/t140/Fatal_Edge/GIMP_Tut14/22.jpg[/img]
Change the Layer Mode of this layer to Overlay and adjust opacity as needed (I dropped it to 60). And that is it.
[img]https://i159.photobucke*****m/albums/t140/Fatal_Edge/Misc/purple_flower.png[/img]Last edited by Onocron; 07-12-2009 at 08:18 PM.
-
The Following User Says Thank You to Onocron For This Useful Post:
-
07-12-2009 #2
GimpTalk • View topic - Make a Flower
Fuck you ripper.
Lick my cunt please.
-
07-12-2009 #3
Wow, I actually thought he was for real too. :/
[IMG]https://i825.photobucke*****m/albums/zz179/MPGHeath/KANYE.png[/IMG]
[IMG]https://i825.photobucke*****m/albums/zz179/MPGHeath/LASERS.png[/IMG]
-
07-12-2009 #4
He ripped all the tutorials that he posted.
I am the God.
-
07-12-2009 #5
I really don't care what you say about me,Go ahead call me names.
-
07-12-2009 #6
wait why would it matter if he uses some1 elses tut?
[IMG]https://i573.photobucke*****m/albums/ss178/lostcausejr/ffbloodcry_zps2d9c99bc.png[/IMG]
[IMG]https://i573.photobucke*****m/albums/ss178/lostcausejr/owlhowling2_zps10a69ce8.png[/IMG]
[IMG]https://i573.photobucke*****m/albums/ss178/lostcausejr/jaxproud_zps7aea3ec6.png[/IMG]
[IMG]https://i573.photobucke*****m/albums/ss178/lostcausejr/digitalllipsburn_zps8bf5706e.png[/IMG]
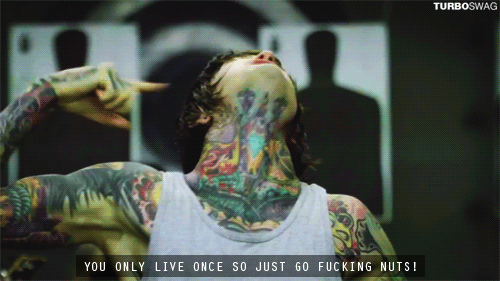
[IMG]https://i573.photobucke*****m/albums/ss178/lostcausejr/lostspacey_zps8039e936.png[/IMG]
[IMG]https://i573.photobucke*****m/albums/ss178/lostcausejr/0000losttaggin.png[/IMG]
[IMG]https://i573.photobucke*****m/albums/ss178/lostcausejr/lostmare_zps28634a84.png[/IMG]
-
07-12-2009 #7
Exactly but i forgot to put the credits up and i never said i made them did i so stfu.
-
07-13-2009 #8
-
07-13-2009 #9
wow another ripper

Similar Threads
-
[Tutorial] How to make and post a screenshot
By wr194t in forum GeneralReplies: 55Last Post: 09-09-2009, 11:07 PM -
[HELP]How Me Make Superjump and No fall Damage?
By xown0x in forum WarRock - International HacksReplies: 8Last Post: 03-02-2008, 03:58 AM -
Request for some code: How to make a Javascript Username and Password Alert Box
By condor01 in forum Hack RequestsReplies: 0Last Post: 02-06-2008, 02:30 AM -
[Trade] How to make OPK and Invi Tutorial
By Massaka in forum WarRock - International HacksReplies: 6Last Post: 11-21-2007, 05:32 AM -
[TuT] How to make PW and value box for Guns/Superjump/SkyStormer(VB6)
By jokuvaan11 in forum WarRock - International HacksReplies: 14Last Post: 06-30-2007, 01:09 PM


 General
General

















